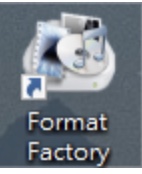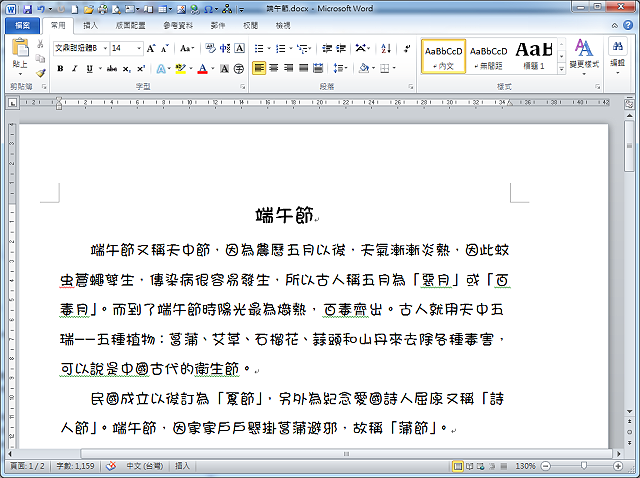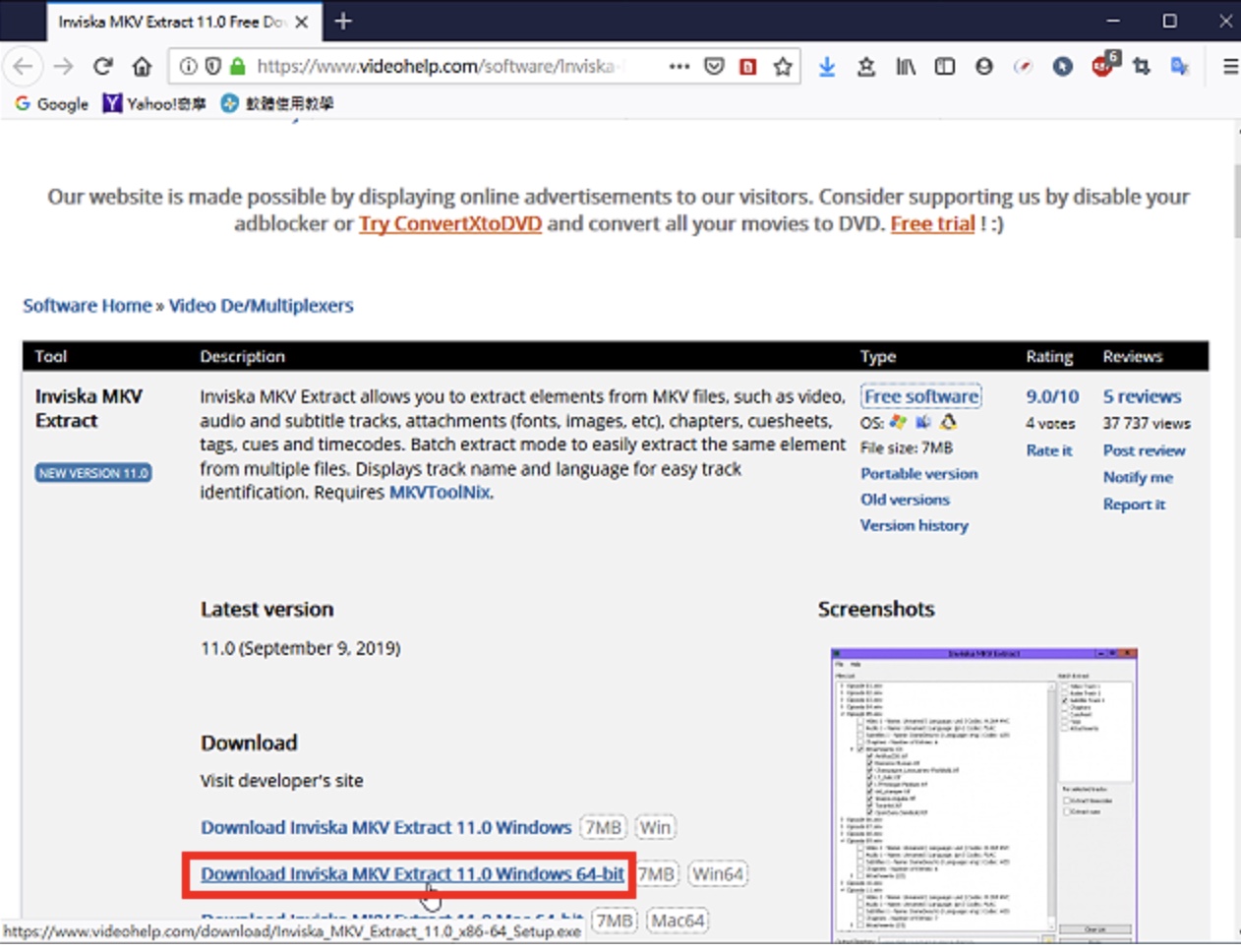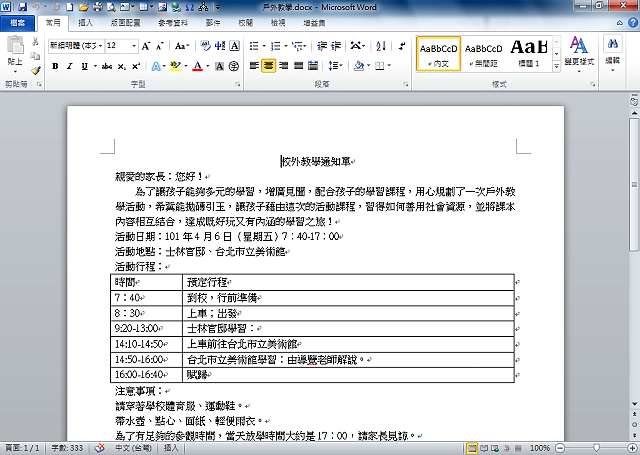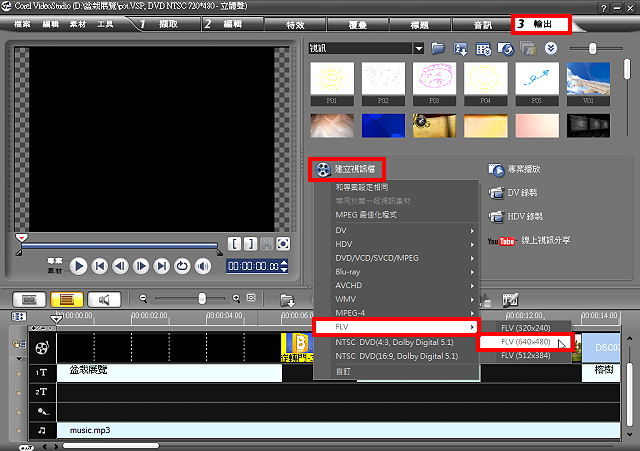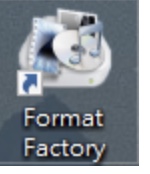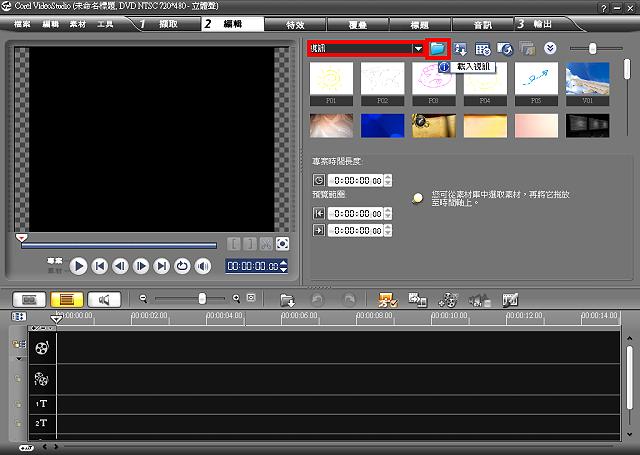会声会影(VideoStudio)是一套功能强大的DVD、HD高画质视讯编辑软体,可建立DVD影片、高画质的HD影片、电子相簿光碟。使用会声会影制作影片,要在影片加入背景音乐可以使用现有的MP3、WAV…等声音档案,也可以直接从音乐CD汇入,或使用配乐大师内建的音乐,另外,还可以直接录制影片说明,详细操作方法说明如下:
1.开启「会声会影」,选择素材资料库的「音讯」,点选「载入音讯」。
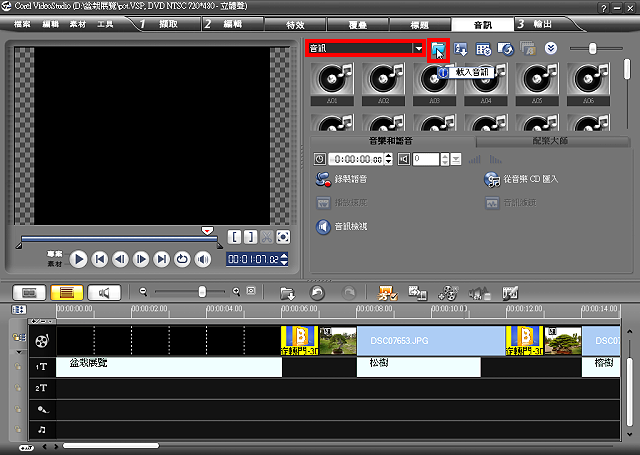
2.选择要加入的音乐,点选「开启旧档」。
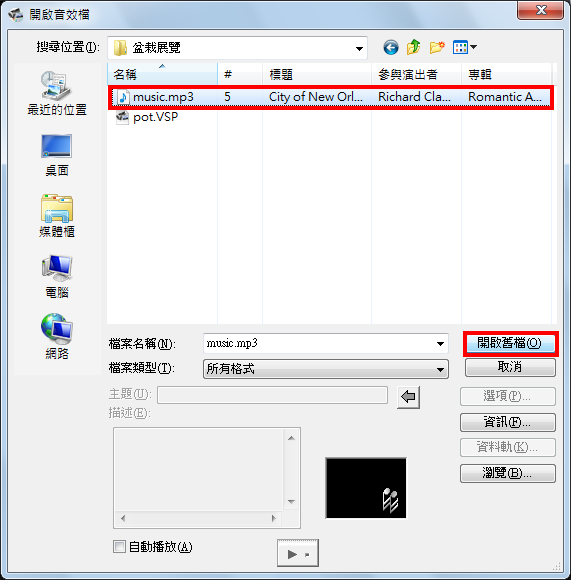
3.将载入的音乐拖曳到时间轴的音讯轨,如下图所示。

4.缩小时间轴以显示整首音乐,拖曳音乐(滑鼠按住黄色长方块)以裁剪音乐。

5.调整音乐的时间以符合影片长度,如图示。如果影片的时间比音乐长,则需要重复载入音乐。
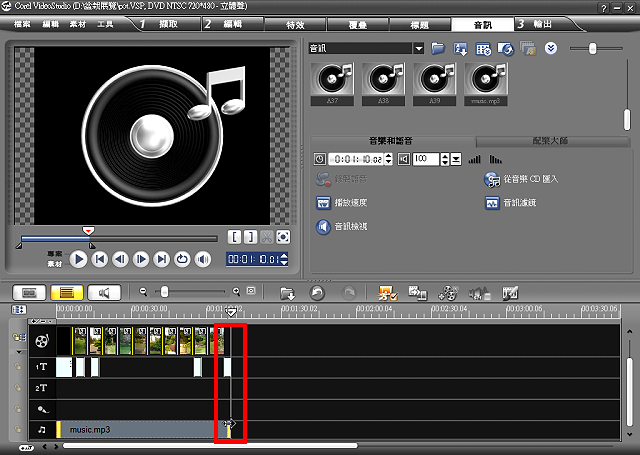
6.点选「淡入、淡出」,将音乐加上淡入、淡出的效果。点选「播放速度」,准备调整音乐播放的速度(是否要调整「播放速度」视个人的需要而定,不一定要调整)。
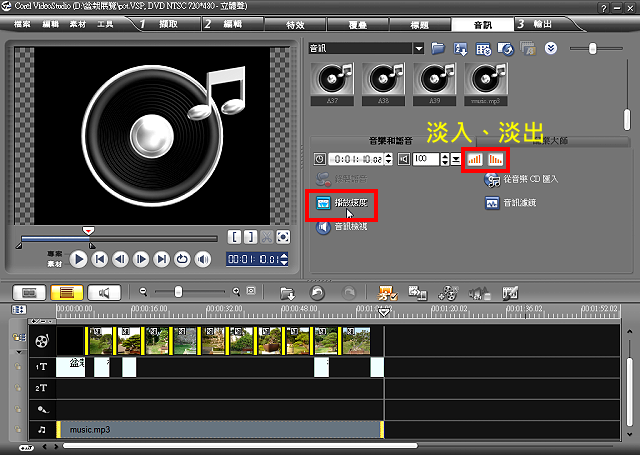
7.如图示,可以调慢或调快音乐的播放速度,调整完成以后,点选「确定」。
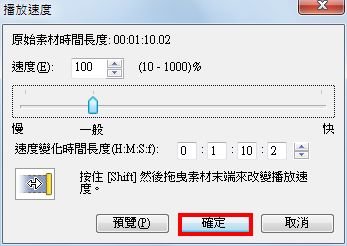
8.点选「音讯滤镜」,准备加入滤镜效果。

9.选择要加入的滤镜,例如:选择「音量调整」,点选「加入」。
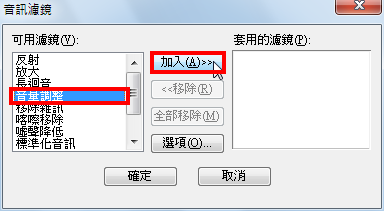
10.点选「选项」,准备调整音量的大小。

11.调整音量,点选「确定」。
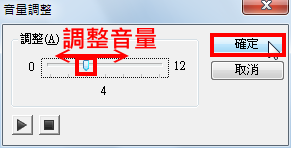
12.点选「确定」,加入「音讯调整」的滤镜。
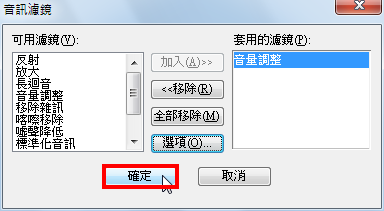
13.除了直接汇入音乐档案以外,也可以直接撷取音乐CD做背景音乐。操作方法为:点选「从音乐CD汇入」,可以直接撷取CD音乐并汇入作为背景音乐(记得将音乐CD放进光碟机)。
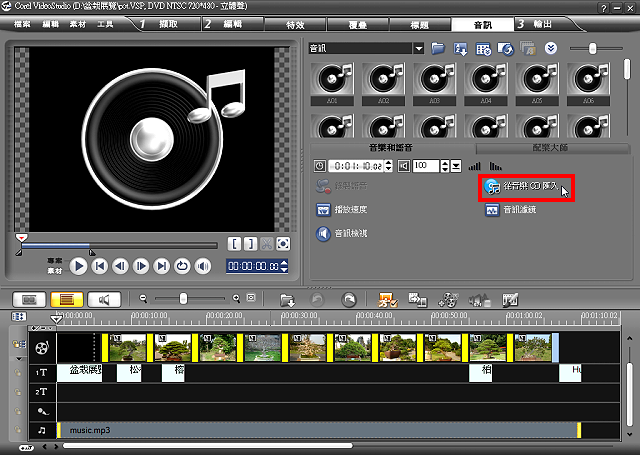
14.选择要撷取的音乐和档案类型,勾选「转录之后加到专案内」,点选「转录」。
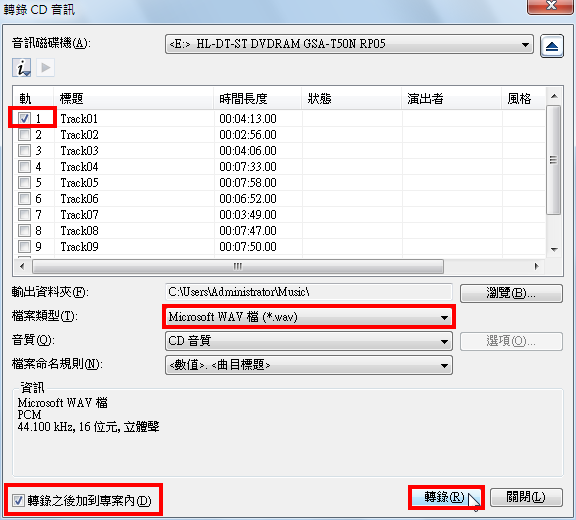
15.正在撷取CD音轨。

16.撷取完成,点选「关闭」
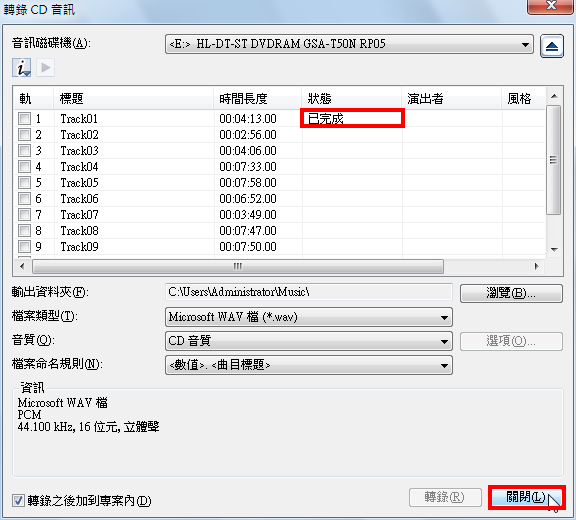
17.如图示,撷取的音乐已经自动汇入到时间轴的音乐轨。

18.撷取的CD音乐会储存在Windows 7的「媒体柜\\音乐」的资料夹内。
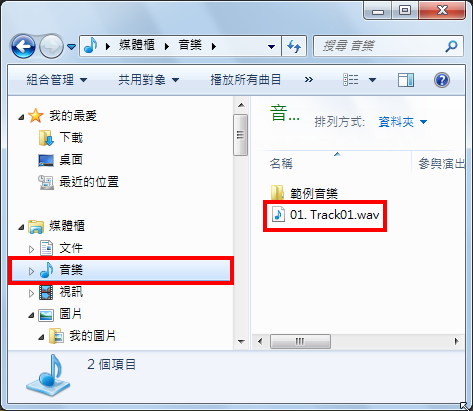
19.点选「录制语音」,可以录制影片的说明。
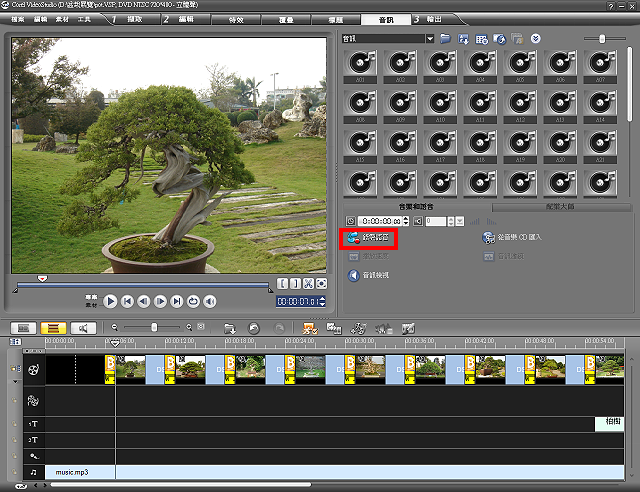
20.将麦克风连接到电脑红色的连接孔,点选「开始」,就可以开始录音。
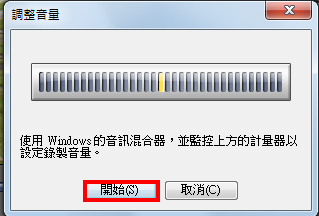
21.录音完成,点选「停止」。
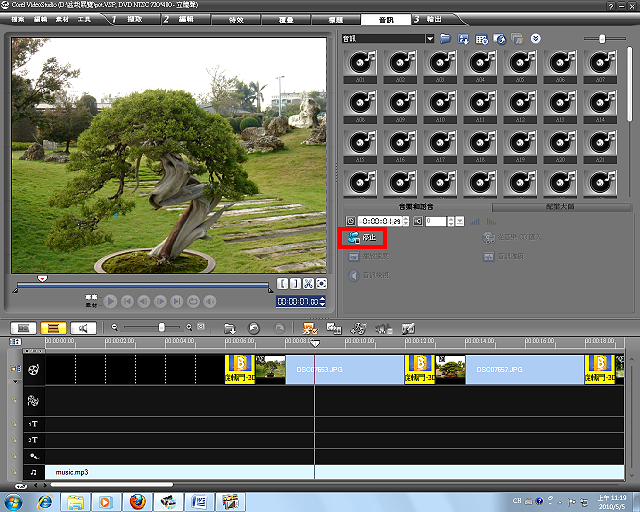
22.如图示,录制的声音会自动汇入到时间轴的「录音轨」。
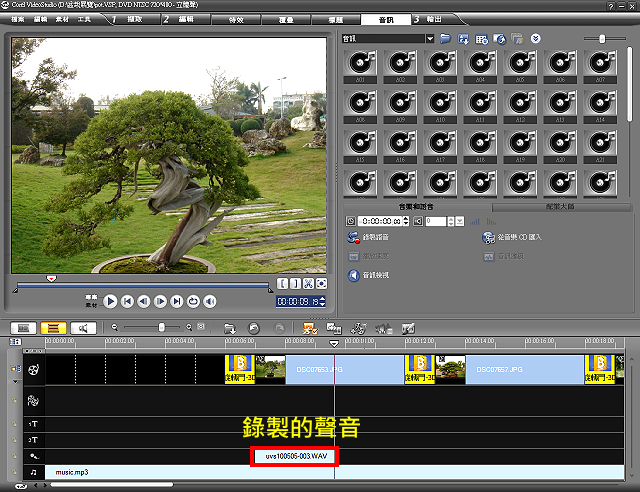
23.另外,背景音乐也可使使用会声会影内建的音乐。点选「配乐大师」,选择音乐,勾选「自动修剪」,点选「新增至时间轴」。
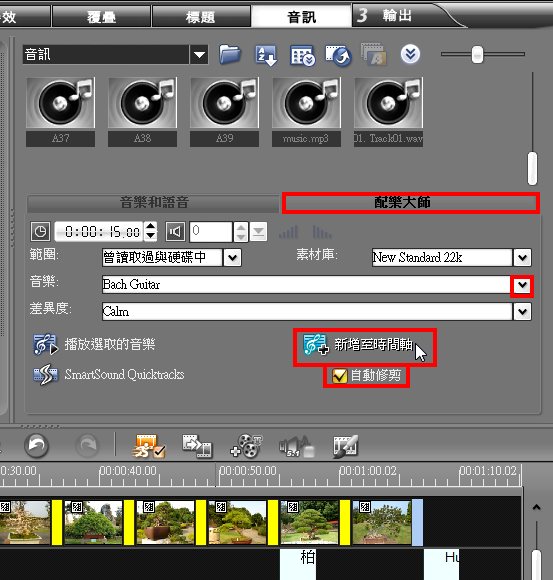
24.如图示,音乐已经新增至时间轴的音乐轨,并自动裁剪以符合影片的长度。

文章未完,继续阅读下一篇