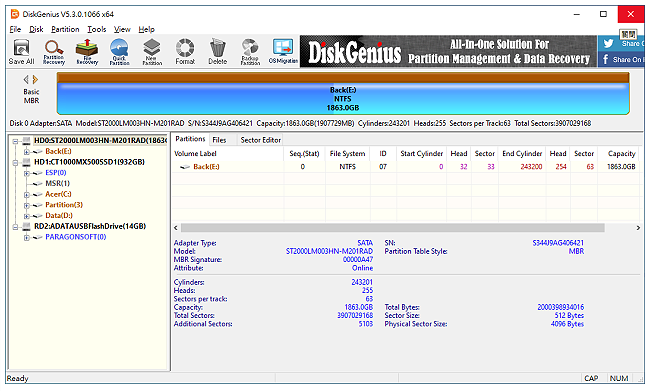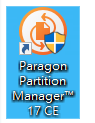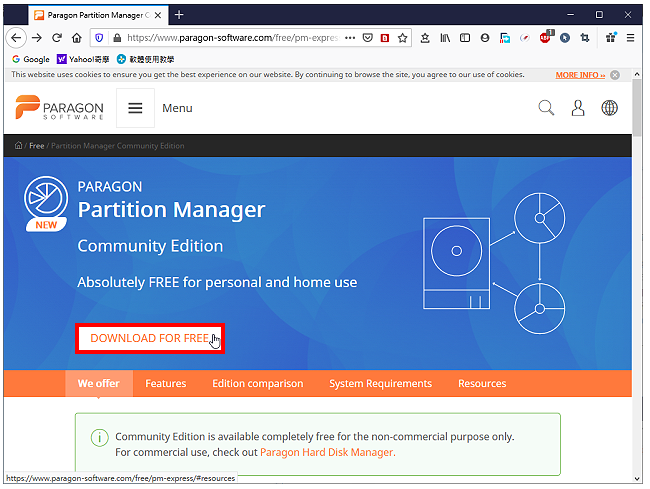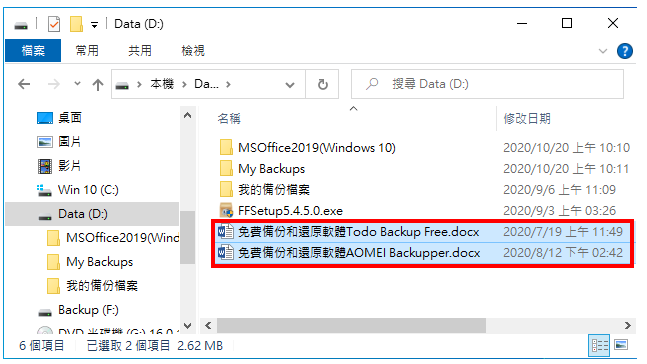DiskGenius Free是一款免费、功能强大的硬碟分割区管理软体,适用于安装32位元和64位元Windows作业系统的电脑,支援MBR与GPT硬碟、虚拟硬碟、RAID分区等各种格式的硬碟。它可以不破坏硬碟原有的资料,调整、合并、切割、转换硬碟分割区,对齐4K分割区,检查与修复硬碟坏轨,也可以转移作业系统到新硬碟,是一款理想的硬碟管理工具。关于DiskGenius Free的下载与安装详见:免费硬碟分割区管理的软体DiskGenius Free。DiskGenius Free可以开启虚拟硬碟档案,本文说明开启VMware Workstation虚拟硬碟,并扩大C磁碟空间的操作方法:
虽然我调整调整分割区不曾碰到资料损毁的情况,还是建议调整之前先备份重要资料,以避免万一资料遗失。
1.对著桌面的捷径图示连续按两下滑鼠左键,开启程式。
 2.点选「Disk 」的「Open Virtual Disk File」。
2.点选「Disk 」的「Open Virtual Disk File」。

3.选择VMware Workstation虚拟硬碟,点选「开启」。
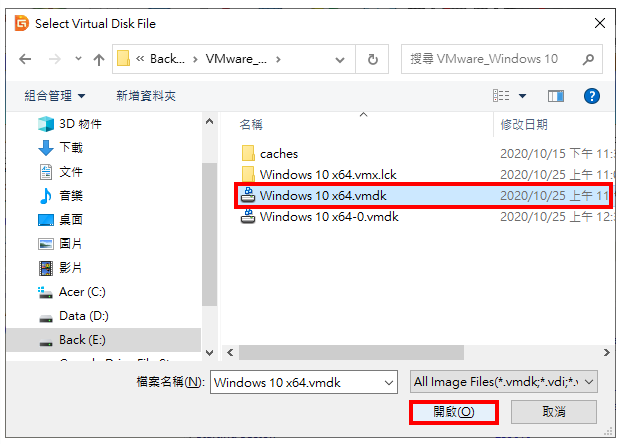
4.开启的虚拟硬碟如下图所示。
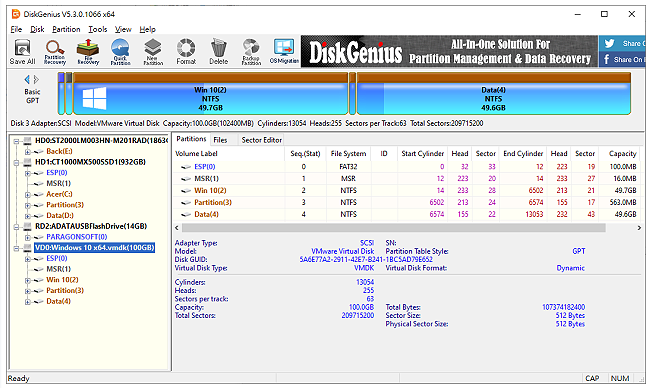
5.选择安装作业系统的磁碟Win 10(2)。

6.点选「Partition」的「Extend Partition」。

7.选择要缩小空间的磁碟Data(4),点选「OK」。

8.拖曳滑鼠左键,调整要分配给Win 10磁碟「Merge to Win 10(2)」的空间。

9.点选「Start」。

10.提醒你备份重要资料,点选「Yes」。

11.正在调整硬碟分割区。

12.分割区扩大完成,点选「Complete」。

13.调整完成的分割区如下图所示,已经扩大Win 10(2)磁碟的空间。
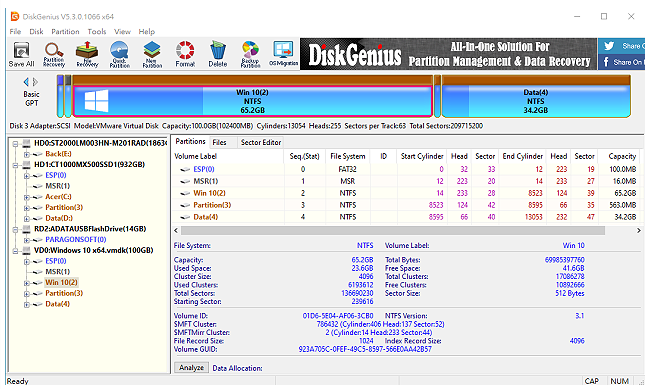
14.点选「Disk」,选择「Close virtual Disk file」,关闭虚拟硬碟档案。
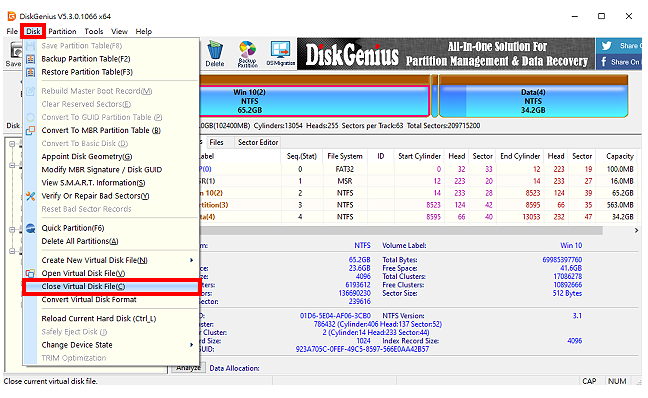
15.关闭DiskGenius Free,结束虚拟硬碟分割区的调整。