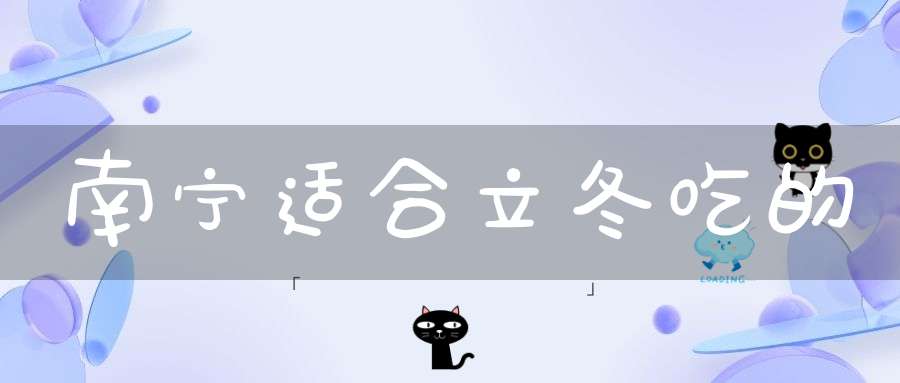电脑如何添加打印机
(1)电脑如何添加打印机1、点击“开始”-“设备和打印机”。点击电脑页面左下角的“开始”按钮,点击页面中的“设备和打印机”。
电脑如何添加打印机2、点击“添加打印机”。进入“设备和打印机”页面后,找到并点击“添加打印机”按钮选项。
电脑如何添加打印机3、选择添加打印机的类型。在“添加打印机”页面可以选择添加本地打印机或者是通过网络,无线,蓝牙等方式来接打印机,根据事情情况进行选择。
电脑如何添加打印机4、选择打印机端口。在“选择打印机端口”页面进行选择,一般都是现有的打印机端口,直接选择就可以,特殊情况就需要选择“创建新端口”。
电脑如何添加打印机5、安装打印机驱动程序。到了这个步骤,一般在页面就能看到范围内的所有打印机选项了,选择自己需要连接的那一台打印机,确定后点击“下一步”。
电脑如何添加打印机6、选择驱动程序版本。这个步骤一般是选择“使用当前已安装好的驱动程序”,这些都是设置好的,不需要再去替换已有的驱动程序了,确定后点击“下一步”。
电脑如何添加打印机7、打印测试页。之后就点击下一步直到到安装成功页面就可以了,可以选择“打印测试页”进行测试下打印机是否安装成功,如果能打印出测试纸,就证明打印机已成功安装。
电脑如何添加打印机以上就是关于电脑如何添加打印机的流程介绍了,通过以上的相信大家都有所了解了,其实电脑添加打印机并不复杂,大家可以参考以上的方法试一试。
(2)win10电脑如何添加用户帐户对于win10系统电脑来说,添加用户帐户非常简便,本经验介绍如何添加用户帐户。
首先打开控制面板,这里以win10系统电脑为例。
在控制面板中点击用户帐户选项框。
在电脑当前用户下方,点击在电脑设置中添加新用户按钮。
跳转到其他用户界面,点击加号进行添加。
最后选择用户或者组,按照指引操作即可完成添加。
(3)明基电脑如何重装系统1、U盘启动盘插入电脑USB接口,然后重启电脑;
2、按启动快捷键,打开启动菜单,选择U盘启动;
3、在主菜单界面中,选择“Windows8标准版”并按回车进入。注意Windows版本根据个人电脑自行选择;
4、进入系统后,装机工具自动弹出窗口,点击浏览,选择放在U盘内的系统镜像安装包,然后在工具磁盘列表中点击活动磁盘当做系统盘点击“确定”;
5、弹出询问对话框问是否执行还原操作,单击“确定”开始执行;
6、等待进度条读满即还原成功。
如何添加新打印机在电脑里
怎么在电脑上添加打印机?
1、点击Windows,再点击“设备和打印机”。
2、进入页面之后,找到添加打印机,然后点击。
3、进入添加打印机页面之后,点击“添加本地打印机”。
4、进入选择打印机端口页面,点击“创建新端口”端口类型可以选择需要添加打印机的类型,然后在点击下一步。
5、然后在输入端口名处输入需要添加打印机的正确端口名,一般在打印机身上是可以找到端口名的。输入之后点击确定。
6、先选择厂商,再在右边选择打印机,如图所示,选择其中一个打印机。然后点击下一步。
7、完成第六步之后,能看到之前选择的打印机名称,确定一下是否是自己需要的打印机名称,正确的话就直接点击下一步。
8、以上步骤都完成之后,关闭操作页面,能够看到已经成功添加了一台打印机。
如何添加打印机到电脑上?
1、打印机通常会配一条与电脑相连的线,这时候,只需要把打印机连接线和电脑相连,以及打印机插上电源(打印机与电脑连接好以后,打印机也记得要开机);
2、按Win+S组合键,打开搜索,搜索框中,输入控制面板,然后点击系统给出的最佳匹配控制面板桌面应用;
3、所有控制面板窗口中,找到【设备和打印机】打开,然后在顶部选择【添加打印机】;
4、如果打印机不在列表中,选择【使用TCP/IP地址和主机名添加打印机】;
5、输入打印机的IP地址,点击【下一步】,待检测TCP/IP端口完成后单击【下一步】;
6、等检测驱动程序型号完成,选择打印机厂商和打印机型号,再继续点击【下一步】;
7、接着选择安装驱动程序,然后点击【下一步】,最后可以对打印机名称重新命名,点击【下一步】;
8、最后点击【完成】,返回就可以看到打印机添加成功;
打印机添加完成后,还需要安装驱动,可以从打印机官网下载,也可以使用第三方的驱动工具(驱动总裁)下载并安装打印机驱动程序。
打印机怎么添加到电脑
1、首先需要把打印机与电脑主机USB接口连接上,然后打开电脑桌面左下角的菜单按钮,在菜单的按钮当中搜索控制面板进入。2、在控制面板的选项当中找到设备和打印机,打开之后选择“添加打印机”。3、如果是用USB连接的,选择第1项,添加本地打印机即可。打印机使用时的注意事项:1、在准备打印时,需要将a4或a3纸放进纸盒内,一定要把打印机放置到纸盒内,挡板按下后再放纸,并且将之摆放整齐,否则非常容易卡纸。2、在卡纸或其他故障需要打开盖板或抽开纸盒时,一定要先切断电源,并要注意动作轻柔,切勿硬拉导致打印机损坏。3、在打印过程中,打印机不能打印或打印中途停止,要观察打印机操作面板上的提示,来判断是什么故障所引起,及时与网络方面的管理人员合作来解决故障。4、在正常打印过程中不要关闭电源开关或摇动打印机,也不要开打印机的盖板,抽开纸盒等,以免导致打印机故障,或在打印过程当中出现卡纸,而影响到最终的打印效果。
需要先把打印机连接到电脑上,下载打印机驱动后安装,再添加打印机即可,以添加惠普MP128为例,有以下步骤:
1、把打印机的USB接口插入电脑的USB口。
2、打开浏览器,搜索惠普官网,点击进入。
3、在支持中找到软件与驱动程序。
4、输入要下载的打印机设备名称,点击找到驱动。
5、选择这个完整版的驱动。
6、点击下载。
7、下载完成后点击安装。
8、安装完后,点击左下角的开始,选择设备和打印机。
9、选择添加打印机。
9、添加本地打印机。
10、选择下一步。
11、选择机型后继续下一步。
12、检测驱动程序后点击下一步。
13、命名这个打印机。
14、安装完成。
第一次用打印机需要在电脑里添加打印机该怎么做?
第一次用打印机需要在电脑打印机的驱动程序,通常的情况其实还是用windows的添加打印机向导来完成,即能比较顺利的安装,也可以无需安装其它不必要的软件。
将打印机与电脑连接好数据线。
开始菜单选设备和打印机-添加打印机-添加本地打印机。
设置端口,根据你的打印机数据线接口设置。
接着点下一步。
选你打印机型号,接着下一步,确认打印机名称,直至驱动安装完成。
但有可能没你的型号,可选相近的型号安装。
通电,测试打印页。
也可能安装不成功,则可能要到官网下载合适的驱动来安装。
拓展内容:
打印机(Printer)是计算机的输出设备之一,用于将计算机处理结果打印在相关介质上。衡量打印机好坏的指标有三项:打印分辨率,打印速度和噪声。打印机的种类很多,按打印元件对纸是否有击打动作,分击打式打印机与非击打式打印机。
按打印字符结构,分全形字打印机和点阵字符打印机。按一行字在纸上形成的方式,分串式打印机与行式打印机。按所采用的技术,分柱形、球形、喷墨式、热敏式、激光式、静电式、磁式、发光二极管式等打印机。
新打印机怎样连接电脑?
新打印机可以通过控制面板,调控相关选项,用添加打印机的方式,连接到电脑上。以下是新打印机连接电脑的具体步骤:
1、首先,如图红线所示,点击控制面板。
2、如图红线所示,左键单击查看设备和打印机。
3、如图红线所示,右键后点击添加打印机。
4、如图红线所示,点击添加本地打印机。
5、如图红线所示,点选使用现有的端口。
6、如图红线所示,选中新打印机的型号,这里的是佳能mx7600。
7、如图红线所示,点下一步。
8、这样就完成了,如图红线所示,新打印机连接上了。
注意事项:
1、打印机的添加,都是从控制面板进行操作,这样最为便捷。
2、要选择适配自己新打印机的名字,这样才能适配好打印机驱动。
如何添加打印机,小编教你电脑如何添加打印机
打印机在我们生活中越来越常见了,一般公司都会有打印机,买来了新电脑,要添加安装打印机设备,但是电脑如何添加本地打印机呢?哈哈,这,你就不懂了吧,下面,小编给大伙演示添加打印机的流程。
打印机是现在我们办公设备的必要用品之一,如今我们在工作和学习之中,经常会用到打印机,现在我们一般做一些文件的时候,都是在电脑上做好在拿去打印成纸质文件的,下面,小编跟大家讲解电脑添加打印机的技巧。
电脑如何添加打印机
打开开始菜单,点击“设置”。
电脑图-1
在“设置”界面选择“设备”。
电脑打印机图-2
选择点击“打印机和扫描仪”。
打印机图-3
点击“添加打印机或扫描仪”。
电脑图-4
如果有的话可以搜索到,直接添加即可。
如果搜不到,也可以手动添加,点击“我需要的打印机不在列表中”。
添加打印机图-5
选择“通过手动设置添加本地打印机或网络打印机”。
电脑图-6
选择打印机的端口。
电脑图-7
安装打印驱动程序。
添加打印机图-8
键入打印机的名称。
电脑图-9
按需设置是否共享打印机,单击“下一步”按钮。
打印机图-10
设置是否默认打印机,单击“完成”按钮即可。
电脑图-11
以上就是添加打印机的流程了。电脑如何添加打印机
小伙伴们,你们都知道电脑如何添加打印机吗?因为更新了win10系统,有些小伙伴还不知道win10系统如何添加打印机,但是想要打印文档之类的就一定要在电脑上添加打印机才行,所以就来问小编了,下面小编就给大家整理好了具体的操作方法,赶紧来了解下吧。
工具/原料系统版本:windows10系统
品牌型号:戴尔xps系列(XPS13、XPS15)
电脑如何添加打印机1、随便打开一个文件夹或者直接打开计算机,点击左侧菜单分类中的网络标签。
2、接着在网络中显示网上邻居这些,点击上方菜单栏中的添加设备和打印机。
3、默认打开蓝牙设置页面,点击左侧的打印机和扫描仪选项。
4、接着,在打印机界面,点击添加打印机和扫描仪的加号图标。
5、会刷新出现一些在同一个工作组无线网络中的打印机列表,当然要是知道打印机的IP,可以直接添加。
6、选择一个打印机,点击添加设备按钮,等待添加完成就搞定了,快去试试打印吧。
总结:1、随便打开一个文件夹或者直接打开计算机,点击左侧菜单分类中的网络标签。
2、接着在网络中显示网上邻居这些,点击上方菜单栏中的添加设备和打印机。
3、默认打开蓝牙设置页面,点击左侧的打印机和扫描仪选项。
4、接着,在打印机界面,点击添加打印机和扫描仪的加号图标。
5、会刷新出现一些在同一个工作组无线网络中的打印机列表,当然要是知道打印机的IP,可以直接添加。
6、选择一个打印机,点击添加设备按钮,等待添加完成就搞定了,快去试试打印吧。
以上的全部内容就是为大家提供的电脑如何添加打印机的具体操作方法介绍啦~希望对大家有帮助~电脑上如何加打印机
在Windows中添加打印机或扫描程序1、选择"开始"菜单>设置>蓝牙&设备>打印机&扫描仪。2、在“添加打印机”或“扫描程序”旁边,选择“添加设备”。3、等待它找到附近的打印机,然后找到要使用的打印机,然后选择“添加设备”。4、如果看不到打印机,请尝试使用修复打印机连接中的步骤和Windows中的打印问题来解决问题。
更多“电脑如何添加打印机”的相关经验资讯请关注易趣百科,我们将持续为您更新热门推荐!